Imprimer des Relances Simples
Dernière mise à jour: 23/09/2024
Le logiciel de facturation en ligne vosFactures vous permet d'envoyer par email vos relances en cas de factures impayées. Toutefois il se peut que vous ayez besoin de relancer vos clients par courrier. Avec le logiciel vous pouvez facilement et rapidement imprimer les relances pour ensuite les avoir sur papier.
- Imprimer une Relance simple
- Personnaliser le Contenu d'une Relance
- Personnaliser le Format des Relances
Imprimer une Relance simple
Depuis l'aperçu de la facture impayée, cliquez sur Relances > Imprimer une relance simple :

La relance s'affiche alors à l'écran :

1- Cliquez si besoin sur “Modifier” (icône stylo) si vous souhaitez modifier le ou les éléments suivants du corps de la relance :
- la date
- l'objet
- le texte de la relance
2- Cliquez sur le bouton "Télécharger en PDF" pour imprimer la relance :
- Le système ajoutera dans le suivi du document qu'une relance a été imprimée (en savoir plus).
NB : La relance imprimée correspond à la fenêtre (100x35mm) d'une enveloppe de taille 220x110 mm. Vous pouvez modifier cela via un format personnalisé comme expliqué plus bas.
3- Cliquez sur le bouton "Retour" pour revenir à la facture.
Personnaliser le Contenu d'une Relance simple
Le logiciel vous propose par défaut une relance simple type que vous pouvez personnaliser :
A chaque relance
Comme vu plus haut, avant d'imprimer une relance simple, vous pouvez en modifier :
- la date
- l'objet
- les texte et signature de la relance
Pour cela, il suffit de cliquer sur un des boutons "Modifier", de corriger le contenu souhaité, et de cliquer ailleurs sur l'écran pour enregistrer les modifications. Vous pouvez ensuite cliquer sur le bouton en haut "Télécharger en PDF".
Par défaut
Il vous est possible de modifier l'objet et le texte pré-renseignés de cette relance dans Paramètres > Paramètres du compte > Envoi par email > Relance (à imprimer) en cas de facture impayée: choisissez l’option "Texte personnalisé" au lieu de "Texte par défaut" puis modifiez le contenu souhaité en utilisant les variables dynamiques, puis sauvegardez.
Cliquez sur le bouton bleu Aide pour visualiser la liste des variables dynamiques disponibles (contactez-nous si besoin).
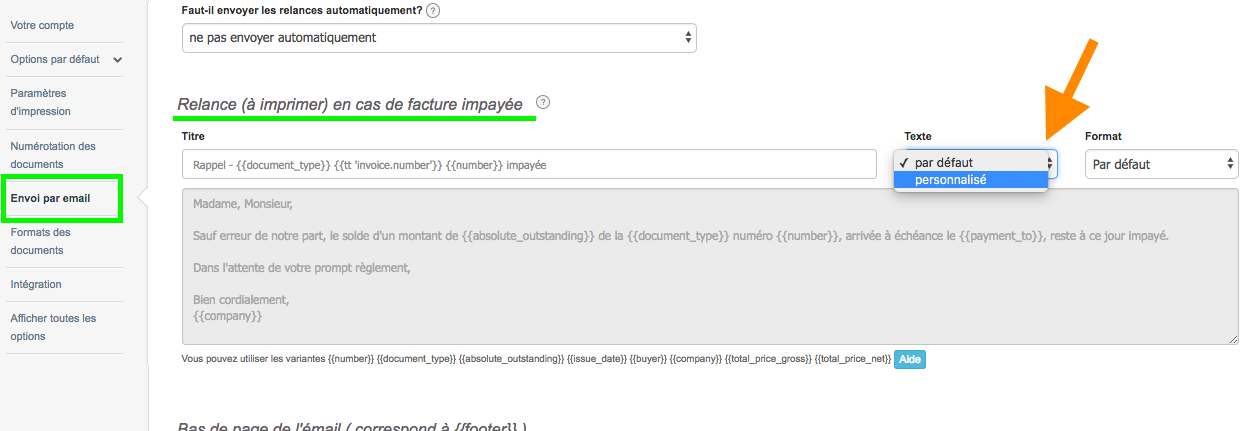
Bien sûr vous pourrez toujours modifier le contenu de la relance avant son impression comme expliqué dans le paragraphe précédent.
Remarque :
Les variables dynamiques suivantes permettent d'afficher le nombre de relances (inclut tous les types de relances)
- {{inc reminder_no}} : Numéro de la relance (relance "N")
- {{reminder_no}} : Nombre de relances déjà envoyées, ("N-1" relances envoyées)
- {{dec reminder_no}} : Nombre de relances précédemment envoyées, ("N-2" relances envoyées)
Personnaliser le Format des Relances
Comme pour les documents de facturation, vous pouvez créer votre ou vos propres formats de relance à imprimer si vous avez des connaissances en HTML et CSS (En savoir plus).
Par exemple, si vous souhaitez rajouter, supprimer, ou déplacer des champs.
Pour cela, depuis Paramètres > Paramètres du compte > Formats des documents, cliquez sur “Ajouter un nouveau format” (en bas de la page) et dans le champ “Type” sélectionnez “Relance (à imprimer) en cas de facture impayée”, modifiez le format et sauvegardez.
Ensuite, en retournant dans Paramètres du compte > Envoi par email > Relance (à imprimer) en cas de facture impayée, vous pouvez sélectionner votre format personnalisé depuis le champ “Format”.
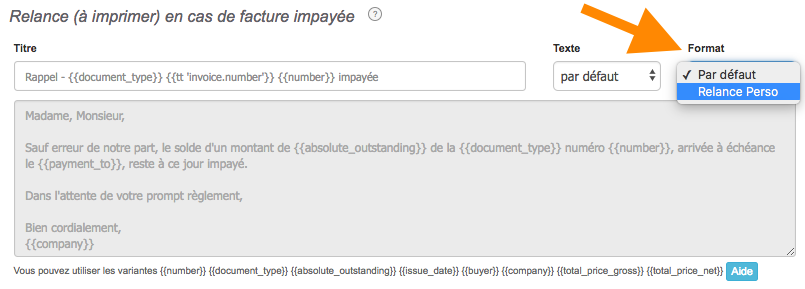
Les variables dynamiques suivantes permettent d'afficher le nombre de relances (inclut tous les types de relances) :
- {{inc reminder_no}} : Numéro de la relance (relance "N")
- {{reminder_no}} : Nombre de relances déjà envoyées, ("N-1" relances envoyées)
- {{dec reminder_no}} : Nombre de relances précédemment envoyées, ("N-2" relances envoyées)
Sinon, notez que nous développons des formats sur mesure pour les abonnements annuels MAX.
Retour




Ajouter un commentaire