Envoyer les emails via votre boîte mails (SMTP)
Dernière mise à jour: 28/02/2025
Le logiciel de facturation VosFactures vous permet une fois vos documents de facturation créés, de les envoyer par email à vos clients en un clic, grâce à la fonction Envoi en ligne qui propose 3 modes d'envois, dont le mode d'envoi par SMTP, disponible à partir de la version PRO.
Principe, Avantages & Limites
Principe
Le mode d'envoi SMTP vous permet d'envoyer les documents de facturation et les relances depuis l'application mais via votre boîte mails. En effet, les envois en ligne ne sont plus assurés par le logiciel, comme c'est le cas pour le mode d'envoi par défaut ou par DNS, mais ils sont effectués par votre serveur de messagerie (Yahoo, Gmail, Ovh ...).
En clair, lorsque vous cliquez sur "Envoyer" un document, le logiciel envoie le message à votre boite de messagerie qui se charge de le délivrer au destinataire final.
Avantages
Vous pourrez ainsi (selon le serveur utilisé) retrouver les documents et relances envoyés depuis le logiciel dans votre boîte de messagerie (dans les "Messages envoyés").
L'autre avantage est que ce mode d'envoi diminue les risques que les emails envoyés depuis votre compte VosFactures ne soient pas acceptés par le serveur du destinataire.
Limites
Suivi
Contrairement aux autres mode d'envoi, l'application VosFactures ne sera plus en mesure d'effectuer le suivi complet de l'envoi (puisque ce n'est plus le logiciel qui s'en charge). Le suivi sera seulement effectué jusqu'à l'envoi vers votre serveur de messagerie grâce à l'état "Envoyé" ou à l'état "Non envoyé" (si l'email n'a pas pu être transmis à votre serveur). L'état ne pourra donc plus devenir "Réceptionné" ou "Non réceptionné".
Cette limite ne s'applique pas si vous êtes avec Mailgun : vous pouvez nous envoyer un email afin que nous puissions faire en sorte de suivre la réception de vos emails jusqu'au destinataire (voir explications plus bas).
Multi-départements/utilisateurs
Avec ce mode d'envoi vous ne pourrez indiquer qu'une seule adresse email d'envoi par compte. En conséquence :
- Vous ne pourrez ainsi plus bénéficier par département du champ "Adresse email utilisée pour l'envoi des emails" de l'option "Paramétrage indépendant du système d'envoi des emails" en cas de multi-départements.
- Les utilisateurs connectés ne pourront plus faire des envois avec l'adresse email de leur profil.
Activer et Configurer l'option
- Cochez l'option correspondante "" depuis Paramètres > Paramètres du compte > Envoi par email > Mode d'envoi des emails
- Indiquez l'adresse email correspondante dans le champ "Adresse email utilisée pour l'envoi des emails"
- Complétez les champs de configuration SMTP qui apparaissent, en fonction des caractéristiques propres au serveur de messagerie que vous utilisez.

En cas d'erreur de configuration, le système affichera un message lorsque vous tenterez de cliquer sur Sauvegarder.
Remarques
☞ Nom du compte
Contrairement au mode d'envoi par défaut, le nom du compte ne sera pas visible par le destinataire dans le champ "Expéditeur" de l'email. Si vous souhaitez afficher le nom du compte (ou un autre nom), vous devez l'écrire dans le champ "Adresse email utilisée pour l'envoi des emails" (exemple: Ma Compagnie <contact@macompagnie.fr>)
☞ Adresse mail différente
Si vous indiquez une adresse dans le champ "Adresse email utilisée pour l'envoi des emails" différente de l'adresse SMTP du champ "Utilisateur / Login", les deux adresses seront visibles dans le champ "Expéditeur" de l'email.
Exemples de Paramétrage
Paramétrage smtp Gmail
Etape 1 (dans votre compte Gmail)
Depuis le menu Sécurité de votre compte Gmail, selon votre cas :
- Cas A : L'option Validation en deux étapes est désactivée (section Connexion à Google) : dans la section Accès aux applications moins sécurisées, choisissez Autoriser.
- Cas B : L'option Validation en deux étapes est activée (section Connexion à Google) : cliquez sur Mots de passe des applications -> Sélectionnez une application : choisissez "Autre (Nom personnalisé)" et tapez le nom VosFactures. Cliquez ensuite sur le bouton Générer afin d'afficher le mot de passe puis copiez ce mot de passe. (Vous pouvez en savoir plus ici si besoin).

Etape 2 (dans votre compte VosFactures)
Renseignez les champs comme suit :
> Serveur SMTP : smtp.gmail.com
> Utilisateur / Login : votre adresse gmail
> Mot de passe :
> Port SMTP : 587
> SSL : décoché
> Contrôle du certificat : Désactivé
Puis sauvegardez. Faites un essai en envoyant un document depuis votre compte VosFactures.
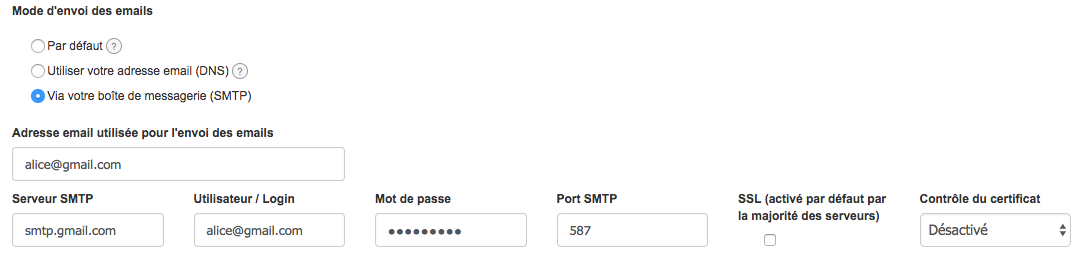
Paramétrage smtp OVH
Etape 1 (dans votre compte OVH)
Activez l’authentification du serveur sortant SMTP dans votre compte de messagerie OVH.
Etape 2 (dans votre compte VosFactures)
> Serveur SMTP: SSL0.OVH.NET
> Utilisateur / Login: votre adresse email
> Mot de passe: mot de passe de votre boite mail
> Port SMTP: 465
> SSL: coché
> Contrôle du certificat: par défaut
Puis sauvegardez. Faites un essai en envoyant un document depuis votre compte VosFactures.
Paramétrage smtp Orange
> Serveur SMTP: smtp.orange.fr
> Utilisateur / Login: votre adresse email
> Mot de passe: mot de passe de votre boite mail
> Port SMTP: 25
> SSL: décoché
> Contrôle du certificat: Désactivé
Puis sauvegardez. Faites un essai en envoyant un document depuis votre compte VosFactures.
Paramétrage smtp Yahoo
> Serveur SMTP: smtp.mail.yahoo.
> Utilisateur / Login: votre adresse email
> Mot de passe: mot de passe de votre boite mail
> Port SMTP: 587
> SSL: décoché (si cela ne fonctionne pas essayez "coché")
> Contrôle du certificat: par défaut
Puis sauvegardez. Faites un essai en envoyant un document depuis votre compte VosFactures.
Paramétrage smtp laposte.net
> Serveur SMTP: smtp.laposte.net
> Utilisateur / Login: votre adresse email
> Mot de passe: mot de passe de votre boite mail
> Port SMTP: 465 (ou si cela ne fonctionne pas essayez 25)
> SSL: décoché (si cela ne fonctionne pas essayez "coché")
> Contrôle du certificat: par défaut
Puis sauvegardez. Faites un essai en envoyant un document depuis votre compte VosFactures.
Paramétrage smtp Infomaniak
> Serveur SMTP: mail.infomaniak.
> Utilisateur / Login: votre adresse email
> Mot de passe: le mot de passe de votre boite mail
> Port SMTP: 25 ou 587
> SSL: décoché (si cela ne fonctionne pas essayez "coché")
> Contrôle du certificat: Désactivé
Puis sauvegardez. Faites un essai en envoyant un document depuis votre compte VosFactures.
Paramétrage smtp Microsoft ou Office 365
Etape 1 (dans votre compte Microsoft)
Vérifiez que vous avez bien activé "SMTP AUTH" pour la boite de messagerie concernée (voir documentation et explication).
Etape 2 (dans votre compte VosFactures)
> Serveur SMTP: smtp.office365.com
> Utilisateur / Login: votre adresse email
> Mot de passe: le mot de passe de votre boite mail (ou avec certains comptes Microsoft, vous devez renseigner le mot de passe "Apps" à créer depuis l'onglet "app passwords")
> Port SMTP: 587 (recommandé) ou 25
> SSL: décoché (si cela ne fonctionne pas essayez "coché")
> Contrôle du certificat: par défaut (si cela ne fonctionne pas essayez "désactivé")
Puis sauvegardez. Faites un essai en envoyant un document depuis votre compte VosFactures.
Remarque : Exchange
Si vous vous connectez à une boîte email Exchange et n'utilisez pas de messagerie Microsoft 365, ou si vous n'êtes pas sûr d'utiliser Microsoft 365, connectez-vous à votre compte à l'aide d'Outlook Web App, puis dans la barre d'outils sélectionnez Paramètres > Courrier > POP et IMAP : le nom du serveur SMTP et le port conseillé y sont indiqués.
Paramétrage smtp Outlook
> Serveur SMTP: smtp-mail.outlook.com
> Utilisateur / Login: votre adresse email
> Mot de passe: le mot de passe de votre boite mail
> Port SMTP: 587
> SSL: non coché (si cela ne fonctionne pas essayez "coché")
> Contrôle du certificat: par défaut (si cela ne fonctionne pas essayez "désactivé")
Puis sauvegardez. Faites un essai en envoyant un document depuis votre compte VosFactures.
Paramétrage smtp Mailgun
Etape 1 (dans votre compte VosFactures)
> Serveur SMTP: smtp.eu.mailgun.org
> Utilisateur / Login: SMTP : votre adresse email
> Mot de passe: le mot de passe de votre boite mail
> Port SMTP: 465
> SSL: coché
> Contrôle du certificat: par défaut
Puis sauvegardez. Faites un essai en envoyant un document depuis votre compte VosFactures.
Etape 2 (dans votre compte Mailgun) - optionnelle
Si vous souhaitez un suivi de la (non) réception des emails, générez les deux webhooks suivants dans votre compte Mailgun depuis le menu Sending > bouton "New Webhook" :
- webhook "Delivered Messages" (indiquez l'url du type "https://moncompte.vosfactures.fr/mailgun_event_handler").
- webhook "Permanent Failures" (indiquez l'url du type "https://moncompte.vosfactures.fr/mailgun_event_handler").
Puis envoyez nous un email avec la clé "HTTP webhook signing key". Nous ferons ensuite le nécessaire.
Retour




Commentaires
Brival
je suis en période d'essai jusqu'au 24/09 version pro et je n'arrive pas à faire le paramétrage SMTP OVH. Est-ce normal?
08 septembre 2020 20:57:19
Yves
Bonjour,
Avez vous pu activé l'étape 1? Sinon essayez la configuration ci dessous encore une fois et si cela ne passe pas essayer avec le SSL décoché.
Etape 1 (dans votre compte OVH)
Activez l’authentification du serveur sortant SMTP dans votre compte de messagerie OVH.
Etape 2 (dans votre compte VosFactures)
> Serveur SMTP: SSL0.OVH.NET
> Utilisateur / Login: votre adresse email
> Mot de passe: mot de passe de votre boite mail
> Port SMTP: 465
> SSL: coché
> Contrôle du certificat: par défaut
Puis sauvegardez. Faites un essai en envoyant un document depuis votre compte VosFactures.
09 septembre 2020 11:29:00
Ajouter un commentaire