Principe et étapes de l'importation
Dernière mise à jour: 30/09/2022
Vous souhaitez changer de logiciel de facturation et nous rejoindre ? Ou vous souhaitez transférer vos données d'un compte VosFactures à un autre ?
En utilisant notre application de facturation en ligne, vous pouvez facilement importer (et exporter) vos données existantes (contacts, produits, factures, dépenses, paiements...) à tout moment.
Menu
- Formats Acceptés
- Principe
- Etape n°1: Téléchargement du Fichier
- Etape n°2: Choix des Champs d'importation
- Après l'importation
- Mise à jour par importation
Formats Acceptés
Le fichier contenant vos données (par exemple fichier "Factures") doit être sous un format de type "tabulaire" afin que le logiciel puisse lire les données et les importées correctement. Ainsi, votre fichier doit avoir un des formats :
- txt
- CSV
- XLS ou XLSX (Excel)
- SAO
- TSV
Ainsi, le format PDF n'est pas exploitable, car cela s'apparente à un format "image" qui ne peut être lu par le logiciel. Pour plus de facilité, nous vous conseillons un format Excel ou csv, afin de pouvoir remanier le fichier plus facilement si besoin est.
L'ordre des colonnes de votre fichier n'a pas d'importance (voir ci-dessous).
Attention, vous ne pouvez importer que 1000 lignes à la fois. Si votre fichier en comporte plus, il convient de le diviser en plusieurs fichiers que vous importerez à la suite.
Principe
L'importation se fait en deux étapes:
- Téléchargement du fichier qui sera importé sous forme de colonnes
- Choix des "Champs d'importation" - c'est à dire indiquer dans quel champ chaque colonne doit être importée.
En effet chaque colonne de votre fichier représente un champ. Ex: en cas d'import de contacts, vous avez dans votre fichier une colonne "Téléphone" qui sera importée dans le champ "Téléphone", une colonne "Email" qui sera importée dans le champ "Adresse email" du contact, etc...). L'ordre des colonnes dans votre fichier n'a donc pas d'importance.
Avant d'importer vos données:
Lisez nos conseils et faites un essai avec un fichier ne comportant que quelques lignes
que vous pourrez effacer en cas d'erreurs)
Etape1 - Téléchargement du fichier
- Cliquez sur l’onglet Paramètres > Importations


3. Cliquez sur Parcourir, sélectionnez le fichier et cliquez sur Suivant

4. Le fichier se télécharge : cliquez ensuite sur Revoir les données et importer.
Etape 2 - Choix des "Champs d'importation"
- Attribuez le bon titre à chaque colonne grâce à la liste déroulante accessible en haut de chaque colonne. Vous indiquez ainsi au système dans quel champ vous souhaitez que les informations de chaque colonne soient copiées. Choisissez le titre "Ignorer" pour ne pas importer une colonne.
- Décochez les lignes que vous ne souhaitez pas importer (l'option "Le fichier contient un en-tête" permet de décocher la 1ere ligne)
- Cliquez sur le bouton "Importer" et confirmez.
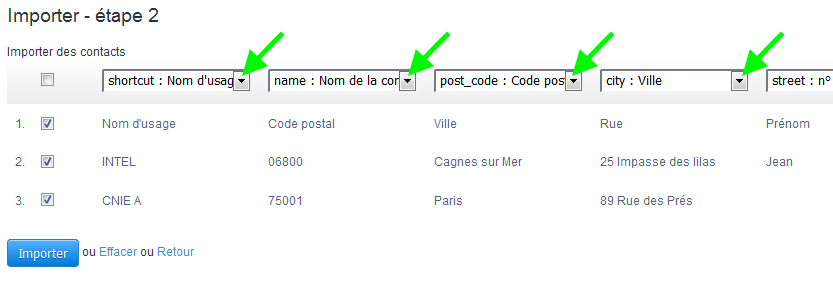
4. Le système tente d'importer les données.
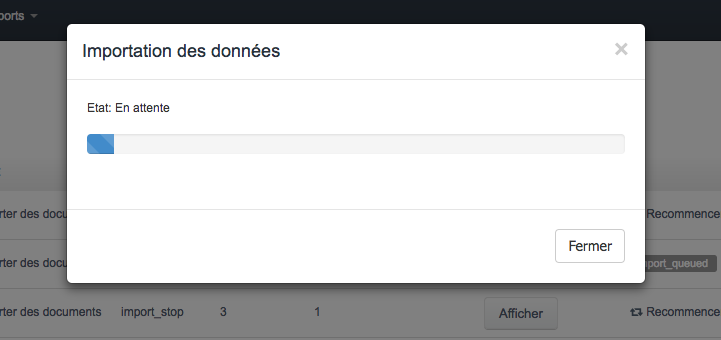
Remarque: si le fichier met trop de temps à se télécharger (plus de quelques secondes), c'est qu'il y a un souci avec le format de votre fichier. Contactez-nous si besoin.
5. Cliquez sur le bouton "Prêt" pour visualiser l'import.
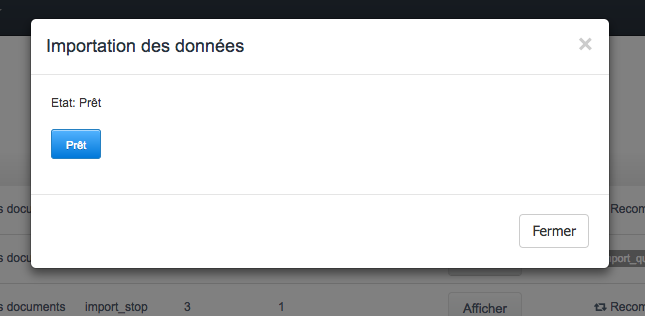
Après l'importation
Le résumé de votre importation s'affiche
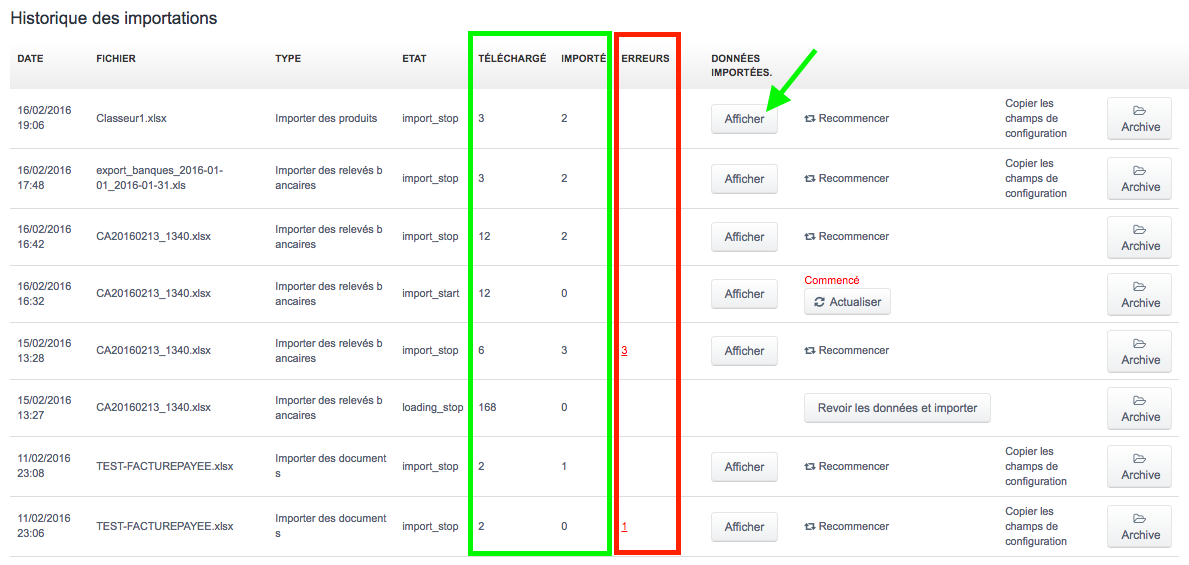
et vous indique combien de lignes :
- ont été téléchargées (inclus dans le fichier d'origine)
- ont été importées, avec un bouton "Afficher" qui vous permet de les visualiser sur votre compte
- n'ont pas été importées : cliquez sur le nombre d'erreurs pour en connaître la raison, et recommencez si nécessaire. Selon la nature de l'erreur, il faudra parfois corriger certains éléments de votre fichier d'origine et le ré-importer en utilisant le bouton "Copier les champs de configuration".
Le bouton "Copier les champs de configuration" est très utile si vous souhaitez refaire une importation tout en conservant l'ordre des titres (champs) que vous avez choisi lors d'une importation précédente. Ainsi, ce bouton est utilisé par de nombreux E-commerçants qui vendent sur Amazon par exemple et qui importent régulièrement leur fichier ventes afin de générer en un clic les factures correspondantes.
Le bouton "Archiver" permet d'effacer une ligne d'importation. Attention, cela n'efface pas les données importées.
Le bouton "Revoir les données et importer" (qui s'affiche si vous vous êtes arrêté à l'étape 1) permet de passer à l'étape 2 de l'importation.
Le bouton "Actualiser" permet de finaliser une importation qui n'a pas été correctement effectuée.
Le bouton "Recommencer" permet de refaire l'importation. Attention, deux données similaires ne peuvent pas être importées deux fois car :
- deux produits ou contacts ne peuvent pas avoir le même nom
- deux factures (ou autre) ne peuvent pas avoir le même numéro (sauf année ou département vendeur différent)
Mise à jour par Importation
L'option Importation permet aussi de mettre à jour en masse des produits et contacts existants déjà sur votre compte VosFactures, afin de vous éviter d'avoir à les modifier manuellement un à un.
Liens associés
Retour




Ajouter un commentaire