Quelques Conseils avant d'Importer
Dernière mise à jour: 23/07/2025
Menu
- Taille, Format, et Procédé
- Importer de Documents
- Importer de Produits/services
- Importer des Contacts
- Importation par Catégories
Taille, Format, et Procédé
Format
L’importation étant un procédé délicat, favorisez si possible le format XLS (Excel), qui vous permettra de modifier plus facilement vos données si besoin. Mais les formats .CSV, .TXT, .SAO, et .TSV sont aussi acceptés.
Taille
❗Attention, nous vous rappelons que pour des raisons de stabilité, votre fichier peut contenir 1 000 données (ex: 1000 documents) au maximum. Si votre fichier en contient plus, il convient de le diviser en plusieurs fichiers plus petits. Pour cela vous pouvez notamment utiliser des logiciels comme split.exe (pour Windows).
Procédé
Visualisez les étapes de l'importation de vos données existantes ici.
Importation de Documents : facture, devis, dépense…
1- Paramétrer votre compte
Avant l'importation de vos documents, il convient de paramétrer votre compte afin que les documents importés comportent les renseignements et la mise en page souhaitée. Par exemple:
- Renseignez les coordonnées de votre entreprise (depuis Paramètres > Compagnie/Départements)
- Ajoutez éventuellement un logo
- Choisissez votre format par défaut
- Choisissez les champs à afficher et autres paramètres du compte (ex: nombre de décimales, méthode de calculation...)
2- Données obligatoires
Seuls les champs suivants sont obligatoires lors de l'importation de documents, et doivent donc être contenus dans votre fichier:
- Date de création (correspond au titre "issue_date" lors de l'importation)
- Nom du client (correspond au titre "buyer_name", et est importé comme un contact professionnel)
- Nom du produit (correspond au titre "position.name")
- Quantité du produit (correspond au titre "product.quantity")
- Total TTC de la ligne du produit (correspond au titre "position.total_price_gross")
Les données ci-dessous ne sont pas obligatoires mais fortement conseillées :
- Taux (%) de Taxe du produit (correspond au titre "position.tax" lors de l'importation, à indiquer sans le symbole %)
☞ Quelques données non obligatoires:
- Total HT de la facture (correspond au titre "price_net" lors de l'importation)
- Total TTC de la facture (correspond au titre "price_gross" lors de l'importation)
- Total TVA de la facture (correspond au titre "price_tax" lors de l'importation)
- Escompte en cas de paiement anticipé (correspond au titre "advanced_payment_discount" lors de l'importation) : si rien n'est indiqué, le champ n'apparaîtra pas sur la facture importée. Sinon, indiquez une valeur (ex: 5%)
- Taux annuel de pénalité en cas de non paiement (correspond au titre "interest_rate" lors de l'importation) : si rien n'est indiqué, le champ n'apparaîtra pas sur la facture importée. Sinon, indiquez une valeur (ex: 5%)
- Indemnité forfaitaire de recouvrement (France & Belgique) (correspond au titre "sum_recovery" lors de l'importation) : si rien n'est indiqué, la mention d'indemnité n'apparaîtra pas sur sur la facture importée, quelque soit la nature de l'acheteur. En revanche, pour afficher la mention sur une facture indiquez (sans les guillemets) "client_professionnel".
- Notes privées (correspond au titre "internal_note" lors de l'importation)
- Numéro de téléphone de l'acheteur (correspond au titre "buyer_phone" et "buyer_mobile_phone" lors de l'importation)
- Les champs de l'adresse de livraison de l'acheteur (correspondent aux titres commençant par "delivery_address." comme par exemple "delivery_address.city").
3- Remarques importantes
✦ Documents Tests
Si vous faites des essais d'importation, nous vous conseillons d'importer vos documents en tant que documents test. Pour cela, rajoutez une colonne sur votre fichier que vous importerez sous le titre "Test : Document test " et qui aura comme valeur 1.
✦ TVA, HT et TTC
Si votre fichier ne contient pas de colonne "taux de tva", les documents importés auront un taux de taxe égal à 0. Sinon, importez une colonne de taux de tva sous le titre "position.tax" sans ajouter de % (écrivez par exemple "20" si le taux de tva est de 20%).
Si vous souhaitez importer vos documents sous l'option "Montants TTC uniquement", rajoutez une colonne sur votre fichier que vous importerez sous le titre "hide_tax: Montant ttc uniquement" et qui aura comme valeur 0 ou 1 (1 = montant ttc uniquement).
✦ Revenus ou Dépenses
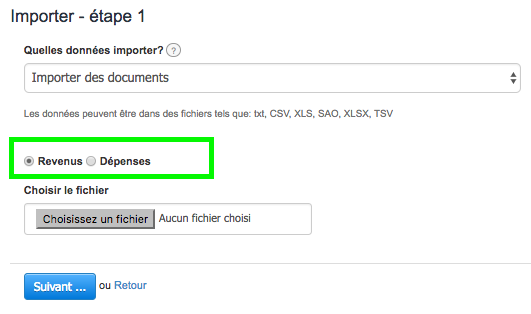
✦ Numérotation (optionnel)
Si vous n'importez pas de colonnes "Numéros" de documents, le système attribuera automatiquement un numéro à chaque document importé (selon le format de numérotation choisi dans vos paramètres du compte).
✦ Type de document (optionnel)
Si vous n’importez pas que des factures, rajouter dans votre fichier d'importation une colonne où vous indiquerez le type (nom) du document (correspond au titre "Kind : Type" lors de l'importation):
Facture
Facture Proforma
Devis
Bon de commande
✦ Coordonnées Vendeur
Lors de l'importation d'un fichier de documents, le système vous permet de sélectionner le département vendeur (lors de l'étape 2 de l'importation) et vous propose 2 options :
- Afficher sur les documents les coordonnées Vendeur de la fiche du département sélectionné (ou du département principal si aucun département n'est sélectionné) : cela vous évite d'ajouter à votre fichier ou d'importer toutes les coordonnées de votre entreprise (adresse, pays, tel...) car le système copiera sur les factures les coordonnées de la fiche du département sélectionné.
- Afficher sur les documents les coordonnées Vendeur contenues dans le fichier importé (si le fichier n'en contient aucune, les coordonnées de la fiche du département sélectionné seront affichées) : vous devez alors inclure dans votre fichier toutes les colonnes pour les coordonnées à afficher sur les documents importés.

P.S: Si vous souhaitez importer un fichier contenant des factures liées à plusieurs départements, vous devez inclure une colonne pour le n° d'identification du département concerné (visible depuis l'url du département- ex: macompagnie.vosfactures.fr/departments/29973/edit) à importer sous le titre "department_id". Si aucun n° ID n'est indiqué, le système choisira par défaut le département principal de votre compte.
✦ Produits/Services : Existants ou Nouveaux
- Nouveaux: Notez qu’avec l’importation de documents, le système importera également les produits listés sur les documents importés si ceux-ci n'existent pas déjà dans votre compte. Vous n'êtes donc pas obligé de faire d'importation de produits au préalable par exemple.
- Existants: Pour les produits, si le nom du produit existe déjà, le système l'identifiera (pas de risque de doublons).
PS : Si votre fichier contient des factures ayant plusieurs produits par facture, vous devez avoir chaque produit sur une ligne distincte, et le numéro du document, si indiqué, doit être repris à chaque ligne. Ex : une facture avec 3 produits facturés. Sur le fichier excel, vous devrez avoir 3 lignes, une pour chaque produit. Seul la première ligne doit être remplie en entier. Les lignes restantes ne doivent pas reprendre toutes les informations, il suffit d'indiquer ce qui change, ie. le nom du produit, la quantité, le prix unitaire etc.
✦ Contacts (acheteur/fournisseur)
Le principe est le même que pour les produits: si le contact n'est pas enregistré dans la liste des contacts, le logiciel l'ajoutera lors de l'importation, et si celui-ci existe déjà, alors le système l'identifiera.
En revanche le nom du contact ne suffit pas, et ce même si le contact existe déjà dans votre compte. Vous devez aussi inclure les coordonnées complètes de vos clients dans votre fichier à importer comme l'adresse postale (ex: colonne "N° et nom de rue du client", colonne "Code postal" ...) ou l'adresse email si possible, pour trois raisons:
- afin d'afficher correctement les coordonnées (adresse) du contact sur les documents importés
- afin de pouvoir envoyer les relances ou le document par email
- afin d'éviter la création de doublons de contacts et de lier les documents importés aux bons contacts existants.
P.S: Le système reconnait les clients sur les critères suivants:
Nom du client et n° de tva, ou
Nom du client et adresse email, ou
N° ID du client et nom du client, ou
N° ID du client et n° de tva
NB: Notez que sur votre fichier à importer, les cellules de la colonne "Code postal" doivent avoir le format "texte" (et non "Nombres").
✦ Compte Multi-entrepôts (Gestion de stock)
- Le fichier concerne plusieurs entrepôts
- Un fichier par entrepôt concerné
✦ Numéro de commande (optionnel)
Si vous souhaitez importer un fichier contenant les commandes qui vous ont été passées pour générer les factures correspondantes, cela est possible. Le système pourra créer les factures en se basant sur les numéros de commande. Ainsi si une commande concerne plusieurs produits, le système sera capable de générer une seule facture en reprenant bien les produits indiqués. Ex : 3 lignes ayant le même n° de commande --> 1 facture ayant 3 lignes de produits. Pour ce faire, la colonne de votre fichier reprenant les numéros de commande, doit correspondre à l'intitulé "no : n°".
Si vous souhaitez en plus faire apparaître votre n° de commande sur ces factures, il faudra au préalable :
- activer l'option "Afficher le n° de commande" depuis Paramètres > Paramètres du compte > Paramètres d'impression, sans oublier de sauvegarder.
- ajouter une colonne à votre fichier excel, en doublant la colonne avec les n° de commande ; vous aurez ainsi deux colonnes identiques, mais une à importer en tant que "no : n°", et une en tant que "oid : N° de la commande".
✦ Etats (optionnel)
Dans la colonne « Etat », vous pouvez indiquer l'un des états suivants:
Créé
Envoyé
Payé
Payé en partie
Rejeté
Accepté
Si vous n'importez pas de colonne "Etat", alors les factures seront générées par défaut avec l'état "Créé".
Pour les factures avec un état Payé, si vous n'indiquez pas de date de paiement (Paiement reçu le:) dans votre fichier d'importation, alors le système considère que la facture a été payée le jour de la date de l'importation. Si vous voulez afficher une autre date de paiement, il faut alors inclure une colonne dans votre fichier et l'importer sous le titre "paid_date: Paiement reçu le".
✦ Date limite de règlement (optionnelle)
Si vous n'importez pas de colonne "Date limite de règlement", les documents importés auront une date limite de règlement égale à date de création + 1 jour. Si vous ne souhaitez pas afficher de date limite de règlement, vous devez ajouter une colonne à votre fichier qui sera importée sous le titre "payment_to_kind: Date d'échéance" dans laquelle vous mettrez la valeur "off" (écrivez off sans les guillemets) pour ne pas faire apparaître de date limite de règlement.
✦ Symbole et Format des cellules
N’écrivez pas de symbole % (dans les colonnes taux TVA, escompte…).
Ecrivez les dates avec le format 01/10/2010
✦ Devises (optionnel)
En cas de devises autres que celle définie par défaut dans les paramètres du compte, rajoutez une colonne devise où vous indiquez les initiales de la devise (par exemple: EUR).
✦ Réductions (optionnel)
En cas de réduction/remise sur une ligne (produit/service), indiquez le montant TTC de la réduction dans la colonne « Réduction » (qui correspond au titre « position.discount »), et indiquez le total TTC ou HT de la ligne avant réduction (qui correspond au titre «position.total_price_gross» ou «position.total_price_net»). Les chiffres de la réduction doivent être positifs.
En cas de réduction/remise globale, celle-ci doit être considérée comme une ligne et les chiffres doivent être négatifs.
Importation de Produits ou Services
1- Données obligatoires
Seuls les champs suivants sont obligatoires lors de l'importation de produits :
- Nom du produit (correspond au titre "name: Nom" lors de l'importation). Attention deux produits ne peuvent pas avoir le même nom (mais peuvent avoir la même référence)
- Prix unitaire HT (correspond au titre "price_net: PU HT" lors de l'importation)
☞ Quelques données non obligatoires :
- Prix unitaire TTC (correspond au titre "price_gross: PU TTC" lors de l'importation)
- Colonne additionnelle (correspond au titre "additional_field: Champ additionnel" lors de l'importation)
- Tag(s) (correspond au titre "tag_list: Tags (mots-clés)" lors de l'importation)
- Si "Frais de livraison" (correspond au titre "if_delivery: Frais de livraison" lors de l'importation : indiquez la valeur 0 si le produit correspond à des frais de livraison ou la valeur 1 si le produit représente des frais de livraison - dans le cadre des exports comptables)
2 - Remarques importantes
✦ TVA
- Renseignez bien en cas de tva: le prix unitaire ht et/ou le prix unitaire ttc, et le taux de tva.
- Le taux de TVA correspond au titre "tax: TVA".
✦ Référence, Unités et Quantité (optionnel)
Le code/référence d'un produit correspond à "code: Référence du produit", et l'unité correspond à "quantity_unit: Unité", la quantité (stock) correspond à "stock_level: Quantité disponible".
✦ Symbole
N’écrivez pas de symbole % (dans les colonnes taux de taxe).
✦ Produits inactifs
Vous pouvez distinguer vos produits actifs de vos produits inactifs en rajoutant une colonne "Disabled" (qui correspond au titre "disabled: inactif" lors de l'importation) et qui aura un format texte (et non nombre), avec comme valeur "1" pour inactif et "0" pour actif.
✦ Compte Multi-entrepôts (Gestion de stock)
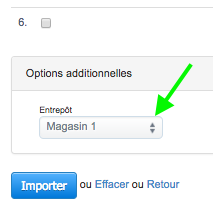
☞ Attention: la fonction "Entrepôt" ne fonctionne pas avec l'importation par mise à jour (mise à jour en masse de produits existants).
✦ Visibilité des Produits restreinte
Si vous avez opté pour l'option "Visibilité des Produits restreinte", vous pouvez renseigner lors de l'importation (ou mise à jour par importation) qui a accès à chaque produit. Pour cela, ajouter une colonne "Données accessibles par" que vous importerez sous le titre "department_id: données accessible par" et où les cellules pourront :
- avoir la valeur "-1" pour un produit accessible par tous les utilisateurs
- rester vide pour un produit accessible uniquement par les utilisateurs avec un accès total
- avoir comme valeur le n° ID du département pour un produit accessible uniquement par les utilisateurs dudit département.
Importation de Contacts
1- Données obligatoires
Seul le champ suivant est obligatoire lors de l'importation de contacts:
-
Nom du contact (correspond au titre "Name: Nom de la compagnie" lors de l'importation)
2 - Remarques importantes
✦ Particulier/professionnel
Le système importe par défaut tous les contacts en tant que professionnels. Pour distinguer entre vos contacts pro et particuliers lors de l'importation, ajoutez sur le fichier à importer une colonne "Nature" où les cellules auront la valeur 0 lorsque le contact est un particulier et la valeur 1 lorsque le contact est un professionnel. Cette colonne sera importée en tant que "company: Compagnie".
P.S: Afin d'importer la civilité de vos contacts, utilisez le titre "title : Civilité".
✦ Nom d'usage (optionnel)
Le nom d'usage (nom utilisé en interne) est par défaut dupliqué à partir du nom du contact. Vous n'avez donc pas besoin d'importer cette valeur (qui correspond au titre "shortcut: Nom d'usage (interne)" lors de l'importation).
✦ Acheteur/Fournisseur (optionnel)
Pour distinguer les fournisseurs des acheteurs, ajoutez une colonne "Type" où les cellules auront la valeur "buyer" lorsque le contact est un acheteur, la valeur "seller" lorsque le contact est fournisseur et la valeur "both" lorsque le contact est un acheteur et un fournisseur. Cette colonne sera importée avec le titre "kind: Type".
✦ Adresse de facturation
Les numéro et nom de rue doivent être dans une même colonne (correspond au titre "street: N° et nom de rue" lors de l'importation). Notez que sur votre fichier à importer, les cellules de la colonne "Code postal" (qui correspond au titre "post-code: Code postal") doivent avoir un format "texte" (et non "Nombre").
✦ Adresse de livraison
Vous pouvez importer une ou plusieurs adresses de livraison par contact. Voici les colonnes à insérer dans votre fichier pour chaque adresse de livraison :
- colonne "N° et nom de rue" (correspond au titre "delivery_address.street: N° et nom de rue").
- si besoin une colonne "N° et nom de rue (suite)" pour les adresses avec 2 lignes (titre "delivery_address.street_additional: N° et nom de rue").
- colonne "Nom interne" qui peut être une copie de la colonne "N° et nom de rue" (titre "delivery_address.name : Nom interne")
- colonne "Ville" (titre "delivery_address.city : Ville")
- colonne "Code postal" (titre "delivery_address.post_code: Code postal"), avec un format texte.
- colonne "Pays" (titre "delivery_address.country: Code postal").

✦ Option Chorus PRO
Si vous avez opté pour l'option "Export Chorus PRO", vous pouvez renseigner en masse l'identifiant de vos contacts lors de l'importation. Pour cela, ajoutez :
-
une colonne "Typage Identifiant Débiteur", qui sera importée avec le titre "chorus_identifier_type", où les cellules auront une valeur numérique de 1 à 6 représentant les différents types de d'identifiant possibles, à savoir :
- "1" pour "Tiers avec SIRET"
- "2" pour "Structure Européenne hors France"
- "3" pour "Structure hors UE"
- "4" pour "RIDET"
- "5" pour "Numéro Tahiti"
- "6" pour "Autre"
2. une colonne "Identifiant Débiteur", qui sera importée avec le titre "chorus_identifier", dans laquelle sera indiquée l'identifiant du contact (ex: son numéro SIRET).
3. une colonne "Code Service", qui sera importée avec le titre "chorus_service_code", dans laquelle sera indiquée le code service éventuel du contact.
✦ Visibilité des Contacts restreinte
Si vous avez opté pour l'option "Visibilité des Contacts restreinte", vous pouvez renseigner lors de l'importation (ou mise à jour par importation) qui a accès à chaque contact. Pour cela, ajouter une colonne "Données accessibles par" que vous importerez sous le titre "department_id: données accessible par" et où les cellules pourront :
- avoir la valeur "-1" pour un contact accessible par tous les utilisateurs
- rester vide pour un contact accessible uniquement par les utilisateurs avec un accès total
- avoir comme valeur le n° ID du département pour un contact accessible uniquement par les utilisateurs dudit département.
Importation par Catégories
Dans le logiciel, vous pouvez classer vos données (documents, produits, et contacts) par catégorie. Vous pouvez donc directement importer vos données en leur attribuant une catégorie. Il suffit de procéder comme suit:
-
Créez les catégories dans votre compte VosFactures (Paramètres > Catégories)
-
Ajoutez à votre fichier à importer une colonne qui contiendra le n°ID de la catégorie correspondante (le numéro d'ID apparaît sur l'url lorsque vous modifiez la catégorie).
-
Importez votre fichier en attribuant le titre "category_id:Catégorie" à la colonne Catégorie de votre fichier
Une question? Contactez-nous en cas de besoin !
Liens associés
Retour




Commentaires
Waca
J'ai créé un 2ème département
J'ai pu importer des clients.
MAIS, je ne trouve pas comment intégrer ces clients à ce
seul département ?
Merci.
03 avril 2021 14:18:26
damian@vosfactures.fr
Par défaut, les départements partagent tous les contacts et produits, mais vous pouvez choisir de les séparer par département. Pour cela, je vous invite a lire notre tutoriel dédié, en cliquant sur le lien : Restreindre l'accès à certains Contacts.
Damian
--
Tel: +33(0)4.83.58.05.64
17 mai 2023 09:53:36
Ajouter un commentaire