Option Multi-Tarifs
Dernière mise à jour: 22/10/2025
En tant que Vendeur vous pouvez être amené à vendre un même produit (ou service) à différents prix selon par exemple le type de l'acheteur (ex: professionnel ou particulier), le pays de l'acheteur, le type de vente (ex: en boutique ou sur internet).
Avec le logiciel de Facturation VosFactures, vous pouvez prédéfinir différents prix par produit grâce à la fonction "Multi-Tarifs". Cette option vous fera gagner du temps en vous évitant de modifier manuellement le prix des produits/services lors de la facturation.
- Rappel: les Solutions Existantes
- Activer l'option Multi-Tarifs
- Créer un Tarif pour des produits ou catégories de produits
- Assigner un Tarif aux Contacts
- Facturer selon un Tarif
- Remarques
Rappel : Les Solutions Existantes
Afin d'indiquer différents prix pour un même produit, plusieurs options existent :
- Modifier manuellement le prix lors de la création d'un document (en revanche vous n'aurez pas la trace des différents tarifs appliqués depuis la fiche du produit)
- Rajouter une réduction avec taux par défaut par client (par contre la réduction s'affiche sur les documents et est visible par le client)
- Utiliser l'option "Différents prix par entrepôts" (possible si vous avez activé la fonction Gestion de stock et si vous n'avez pas plusieurs entrepôts physiques où les prix sont les mêmes à gérer).
- Option MultiTarifs !
Activer l'option Multi-Tarifs
Pour activer l'option, allez à Paramètres > Paramètres du compte > Options par défaut, puis dans la section Multi-tarifs cochez "Option Multi-tarifs" sans oublier de sauvegarder.

Vous pourrez également choisir de prendre en compte ou non le prix de la fiche produit, en cas d'absence de tarif spécial (même en cas d'option "Différents prix de vente selon l'entrepôt"). Vous pourrez en savoir davantage plus bas.
Une fois cette fonctionnalité activée, vous verrez l'option "Tarifs" depuis l'onglet Produits ou Gestion de stock (si Gestion de stock activée).

Créer un tarif spécifique
Depuis la liste des Tarifs, vous pouvez ajouter un tarif spécifique à l'aide du bouton "Nouveau tarif" :

- Nom - indiquez le nom du tarif spécifique (ex: "Revendeurs")
- Devise - indiquez la devise des produits qui vont être vendus au sein de ce tarif
- Commentaires (facultatif) - indiquez si besoin des informations en interne (ex: "Réduction de 25% pour les Revendeurs pro")
- Produits ou Catégories concernés - cliquez sur le signe "+" pour sélectionner les produits ou les catégories de produits qui doivent faire partie du tarif spécifique.
- taper le nom du produit (qui doit déjà existé dans votre liste de produits) ou de la catégorie de produits.
- modifier manuellement le prix ht ou ttc auquel le produit doit être vendu.
- OU modifier le prix selon un pourcentage de réduction : cochez la case "Calculer le prix selon un pourcentage de réduction" et indiquer le % de réduction. Le nouveau prix sera automatiquement calculé par le système.
- Et cochez "taux de taxe spécifique" et indiquez le Taux de taxe (ex: TVA) à appliquer.

Vous pouvez ainsi créer plusieurs Tarifs.
Un même produit peut avoir plusieurs Tarifs (faire partie de plusieurs Tarifs), en plus de son prix de vente principal (tel qu'indiqué dans la fiche produit lors de la création du produit).
Catégorie : Raccourci Multi-tarifs
Pour rappel, avec le logiciel VosFactures vous pouvez créer des Catégories que vous attribuez à vos produits pour faciliter notamment le classement de ceux-ci ainsi que leur recherche.
L'option Multi-tarifs s'applique aux catégories de produits :
- Comme vu précédemment, vous pouvez attribuer un Tarif à une Catégorie de produits lors de la création du tarif.
- Vous pouvez assigner un ou plusieurs tarifs à la catégorie depuis la fiche de la Catégorie (Paramètres > Catégories).
De cette manière vous pouvez attribuer en masse un tarif à plusieurs produits préalablement regroupés dans une catégorie en particulier.
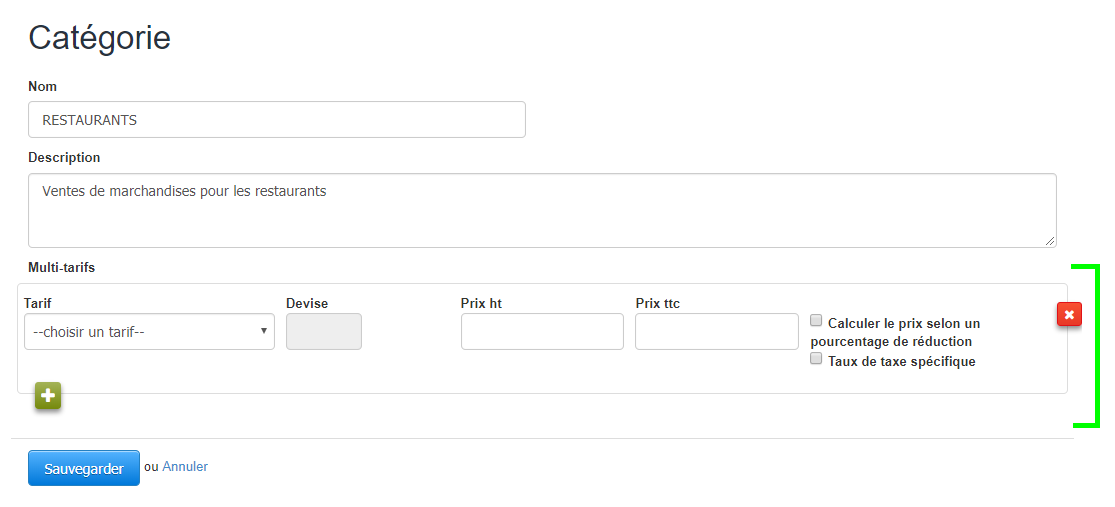
Fiche Produit : Raccourci Multi-tarifs
Dans la fiche de chaque produit, un onglet "Multi-tarifs" sera accessible vous permettant de visualiser et modifier les tarifs applicables au produit.

Assigner un tarif aux contacts
Il est possible d'assigner un Tarif spécifique à vos contacts, vous permettant ainsi d'avoir par défaut un tarif spécifique par client. Pour cela, depuis la fiche d'un Contact, dans la partie "Plus/Moins d'options", sélectionnez le nom du tarif spécifique que vous souhaitez appliquer, depuis le champ "Tarif Applicable", sans oublier de sauvegarder.
Attention, vous ne pouvez assigner qu'un seul tarif par contact.

Ainsi, lors de la création d'un document de facturation, il vous suffira de sélectionner le contact pour qu'automatiquement les produits facturés soient au bon tarif.
Notez que si vous sélectionnez un produit qui ne fait pas partie du tarif associé au contact, le prix de vente affiché par défaut sera celui de la fiche du produit, comme d'habitude. Vous pourrez bien sûr le modifier si besoin.
Facturer selon un Tarif
Depuis le formulaire de création d'un document vous pouvez choisir d'appliquer les prix d'un tarif en particulier. Pour cela vous avez deux options :
- en sélectionnant le client auquel vous avez assigné un Tarif spécifique.
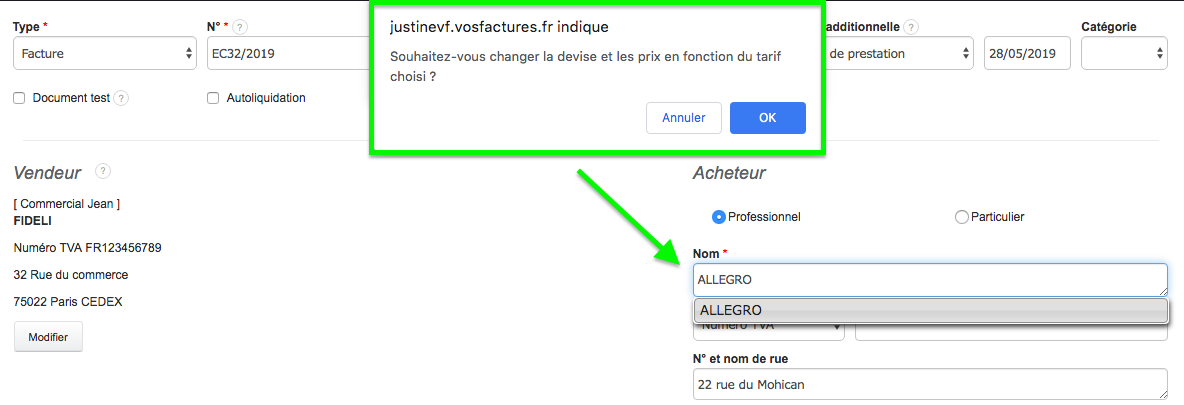
- en sélectionnant le Tarif spécifique depuis le coin haut droit du Tableau des produits (qui primera alors sur le tarif éventuel du client)
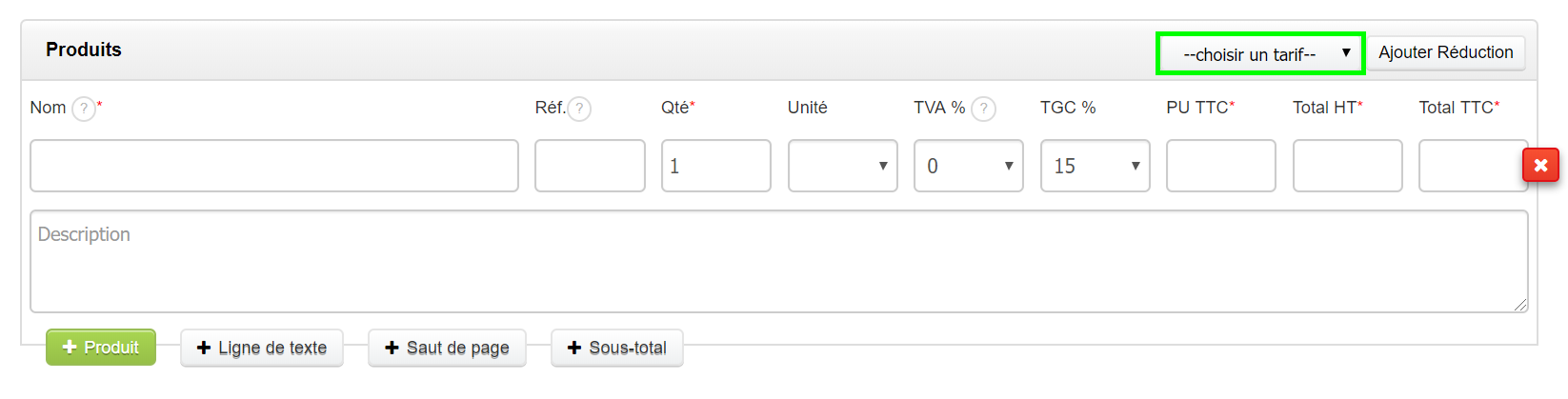
Vous n'aurez plus qu'à sélectionner les produits à facturer :
- Pour les produits concernés par le Tarif choisi : les prix tels que définis par le Tarif spécifique s'afficheront automatiquement,
- Pour les autres produits (non inclus dans le Tarif), le prix affiché sera :
- soit le prix indiqué dans la fiche produit
- soit le prix prédéfini en fonction de l'entrepôt de vente - sauf si vous avez coché l'option "Prendre en compte le prix de la fiche produit en cas d'absence de tarif spécial (même en cas d'option "Différents prix de vente selon l'entrepôt")" depuis vos Paramètres > Paramètres du compte > Options par défaut > Multi-tarifs.
Remarques
Multi-Utilisateurs
En cas de compte Multi-Utilisateurs, notez que vous pouvez restreindre l'accès à la Liste des Tarifs (création et modification de Tarifs) :
- pour tous les Utilisateurs Simples via l'option "Empêcher l'accès à la liste des Tarifs"
- pour certains utilisateurs via la création de Rôles personnalisés.
Exporter les Tarifs
Depuis l'onglet Produits > Tarifs, vous pouvez télécharger dans un fichier Excel le(s) tarifs de votre choix en procédant comme suit :
- Sélectionnez (cochez) éventuellement certains tarifs si vous ne souhaitez pas tous les exporter
- Cliquez sur "Exporter" en haut à droite de la liste et sur "Export vers XLS"
- Cliquez sur "Télécharger", puis sur "Fermer" une fois le fichier téléchargé sur votre ordinateur.

Le fichier XLS obtenu détaille le nom des produits inclus dans chaque tarif, avec leur prix unitaire de vente (ht, ttc, et taux de taxe) et montant de la réduction appliquée éventuellement.
Liens Associés
Retour




Commentaires
Leo
nous ne pouvons pas ajouter decimale en pourcentage de multi tarif?
03 octobre 2024 18:09:02
Yves
Pourriez vous nous donner un exemple de ce que vous souhaitez?
Cordialement
Yves
04 octobre 2024 09:02:38
Ajouter un commentaire