Multi-Utilisateurs: Création, Rôles, et Restrictions
Dernière mise à jour: 09/12/2024
Si vous ne travaillez pas seul (collaborateurs, employés, comptable…), sachez que l’application VosFactures vous permet de créer un compte qui peut être utilisé par plusieurs utilisateurs. C’est un des nombreux avantages du logiciel de facturation en ligne. Les utilisateurs peuvent se connecter et travailler en même temps depuis des postes différents.
A partir de la formule d’abonnement Standard, vous pouvez ajouter plusieurs utilisateurs à votre compte. Le nombre maximum dépend de la formule choisie, comme détaillé dans nos tarifs.
Parmi les options proposées, vous pouvez :
- Ajouter un Utilisateur
- Choisir le Rôle de l'Utilisateur:
- Prédéfini
- Personnalisé - Restreindre les Accès des Utilisateurs
- via les Options de restrictions
- via les Départements
- via les Rôles personnalisés - Modifier ou Supprimer un Utilisateur
- Suivi des Activités des Utilisateurs
Ajouter un Utilisateur
Chaque utilisateur du logiciel a besoin pour se connecter d’un identifiant (adresse email) et d’un mot de passe, qui définissent son profil utilisateur.
Pour ajouter un nouvel utilisateur à votre compte, allez dans Paramètres > Utilisateurs et cliquez sur le bouton bleu "Ajouter/inviter un utilisateur" puis remplissez les champs demandés :
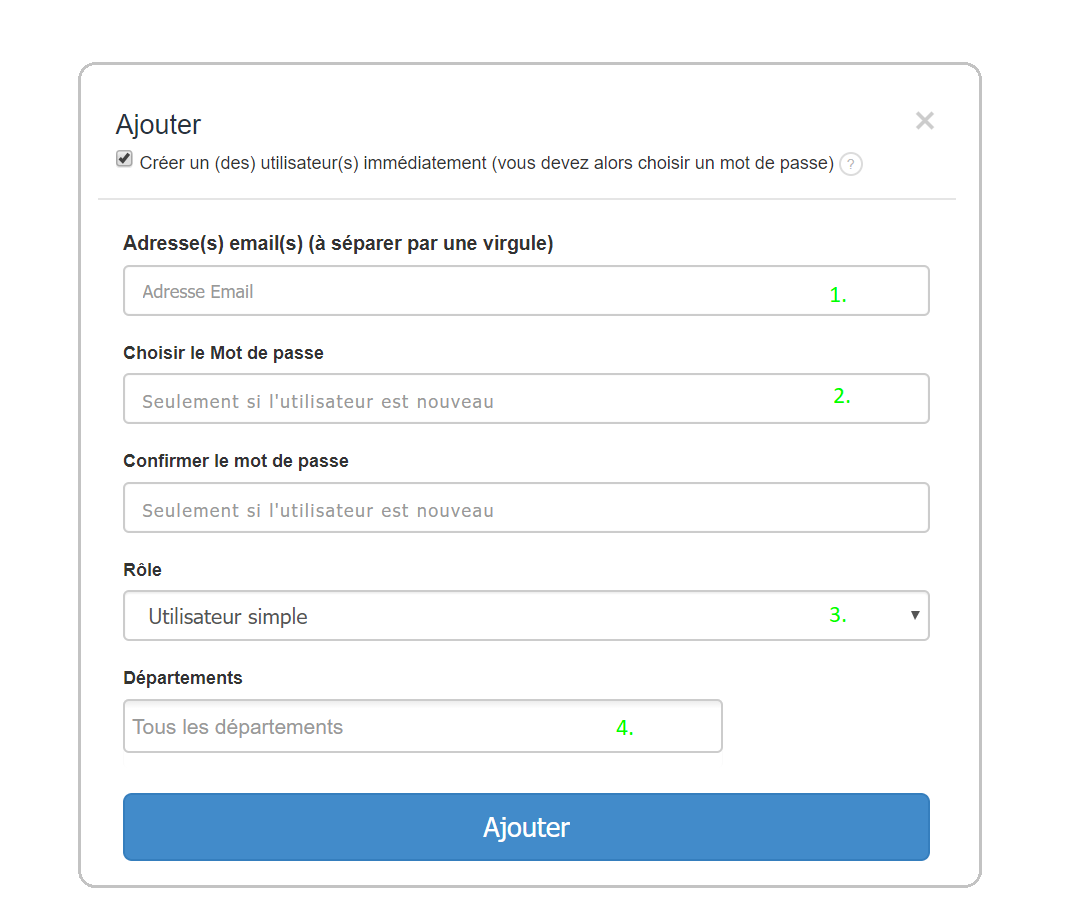
1- Adresse email de(s) utilisateur(s)
2- Mot de passe
Choisissez le mot de passe que vous communiquerez ensuite à l'utilisateur, qui pourra de toute façon le modifier ou le réinitialiser (en savoir plus).
Si vous décidez de décocher l’option en haut de la fenêtre "Créer un (des) utilisateur(s) immédiatement (vous devez alors choisir un mot de passe)", l’utilisateur invité devra alors lui-même choisir son mot de passe.
3- Rôle
Sélectionnez la fonction au sein de votre compte: administrateur, comptable, utilisateur, ou un des rôles personnalisés éventuellement créés. Voir nos explications dans le paragraphe suivant.
4- Département(s)
En cas de multi-départements vendeurs, vous pouvez choisir à quel(s) département(s) l'utilisateur a accès. Si vous ne spécifiez rien, il aura accès à tous les départements.
Puis cliquez sur le bouton bleu "Ajouter" et fermez la fenêtre : L’utilisateur a été ajouté et a reçu un email d’invitation sur l’adresse indiquée.
Choisir le Rôle d'un Utilisateur
-
Rôles Pré-définis
Par défaut le logiciel propose 3 rôles d'utilisateur, qui conditionnent leurs accès au paramétrage et aux données du compte :
1- Administrateur (accès illimité)
- Les administrateurs, comme le propriétaire (créateur) du compte, ont accès à tous les paramètres : du compte, de(s) fiche(s) département(s), des utilisateurs, de la Fonction Paiement en ligne, des Catégories, et à l'Historique des Activités.
- Ils ont accès à toutes les données du compte (documents, contacts, produits, rapports..).
- Vous pouvez toutefois activer certaines restrictions via les options de Verrouillage des documents.
2- Utilisateur simple (accès limité)
- N’ayant pas accès au menu de l’onglet "Paramètres", les utilisateurs simples n'ont pas accès au paramétrage du compte (contrairement aux administrateurs). Ils ne peuvent pas créer d’utilisateur, ni de département, ni de catégorie, et n’ont pas d’accès à l’Historique des Activités.
- Ils n’ont pas accès à toutes les données du compte mais uniquement aux données de leur(s) département(s) : ils peuvent uniquement créer et visualiser les documents (ventes, dépenses, et gestion de stock) de leur(s) département(s), et uniquement les contacts et produits auxquels leur(s) département(s) à accès. Ainsi, créer différents départements (qui peuvent représenter la même société ou non) peut constituer un bon moyen de restreindre les privilèges d’un utilisateur (voir plus bas).
- Ils visualisent sur le tableau de bord et depuis l'onglet Rapports les chiffres récapitulatifs concernant leur(s) département(s) - sauf restriction contraire (voir plus bas).
- Vous pouvez toutefois activer certaines restrictions s’appliquant à tous les utilisateurs simples qui leur interdisent certaines actions et l’accès à certaines données de leur(s) département(s).
3- Comptable (accès limité au paramétrage, accès illimité aux données)
- Comme les utilisateurs simples, le comptable n’a pas accès au paramétrage du compte
- En revanche ils ont accès à l’ensemble des données du compte, comme les administrateurs, et pourront ainsi accéder aux rapports et effectuer des exports comptables...
- Et ils ne sont pas visés par les éventuelles restrictions s’appliquant aux utilisateurs simples.
-
Rôles personnalisés
Gérer les Accès et Privilèges des Utilisateurs
1) Options de Restrictions Communes
à activer depuis Paramètres > Paramètres du compte > Options par défaut > Utilisateurs et privilèges:

Les Options de Verrouillage des documents (en vert) concernent les utilisateurs simples et les administrateurs/propriétaire (pas les comptables).
Les autres Options de Restrictions (en rouge) concernent les utilisateurs simples uniquement :
- Empêcher l'accès au Tableau de bord
- Empêcher l'accès aux Rapports et Graphes
- Empêcher l'accès à l'onglet Paiements
- Empêcher l'accès aux Dépenses
- Empêcher l'accès aux Prix d'achat
- Empêcher l'accès à la Gestion de stock
- Restreindre l’accès à certains produits
- Restreindre l'accès à certains entrepôts
- Restreindre l'accès à certains contacts
- Restriction à la Consultation des documents
- Empêcher l'accès à la liste des Tarifs
2) Restrictions par Département
Vous pouvez restreindre un utilisateur à un ou plusieurs départements vendeurs : l'utilisateur ne pourra visualiser que les documents et autres données créés par ce(s) département(s), et ne pourra créer des documents qu'avec ce département. Les propriétaire et administrateur(s) pourront voir les documents créés par l'utilisateur mais pas l'inverse.
En effet, si vous dupliquez votre département actuel (fiche entreprise), vous pouvez ensuite limiter l'utilisateur à ce département. Pour cela, allez dans Paramètres > Utilisateurs et cliquez sur "Modifier" depuis l'icône de roue d'un utilisateur existant et sélectionnez le(s) Département(s) en question depuis le champ prévu à cet effet. Vous pouvez aussi le faire directement pendant la création (modification) d'un nouvel utilisateur.

En terme de mise en page des documents créés par les deux départements, par défaut il n'y a aucune différence, mais vous pouvez si vous le souhaitez opter pour des différences (ex: numérotation indépendante...). (En savoir plus).
Cela vous permettra également de restreindre l'accès à certains contacts et produits par département et même à certains entrepôts (avec la fonction Gestion de Stock).
3) Restrictions par Rôles Personnalisés
Comme indiqué plus haut, vous pouvez créer vous-même un rôle pour lequel vous définissez les accès que vous souhaitez accorder (En savoir plus).
Modifier ou Supprimer un Utilisateur
Modifier
Pour modifier les accès d’un utilisateur, depuis Paramètres > Utilisateurs cliquez sur l’icône en bout de ligne de l’utilisateur concerné puis sur "Modifier". Depuis la fiche de l'utilisateur indiquez le nouveau Rôle et/ou le(s) Département(s) lui correspondant, et cliquez sur "Sauvegarder".

Supprimer (déconnecter)
Changer le propriétaire du compte
Suivez nos instructions pour changer en toute sécurité le propriétaire du compte.
Suivi des Activités des Utilisateurs
Lorsque vous êtes plusieurs à gérer la facturation depuis un même compte, il se peut que vous souhaitiez rapidement vérifier ce qui a été fait par un Utilisateur en particulier. Pour cela il vous faut au préalable activer l'option "Historique des activités" depuis vos Paramètres > Paramètres du compte > Votre compte : Autre, en pensant à bien sauvegarder (en savoir plus ici).
Une fois l'option activée, allez à Paramètres > Historique des activités, puis choisissez tout simplement le nom de l'Utilisateur (ou son adresse email) et cliquez sur "Rechercher". Vous pouvez bien entendu affiner la recherche en complétant les autres champs. Le système affichera ensuite la liste complète des actions (connexion, envoi, création, modification, suppression, ...) effectuées par un Utilisateur en particulier (action, date, n° du document, détails).
Retour




Commentaires
Ajouter un commentaire